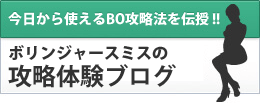銘柄が豊富!仮想通貨も分析出来るTradingview(トレーディングビュー)を使いこなせ
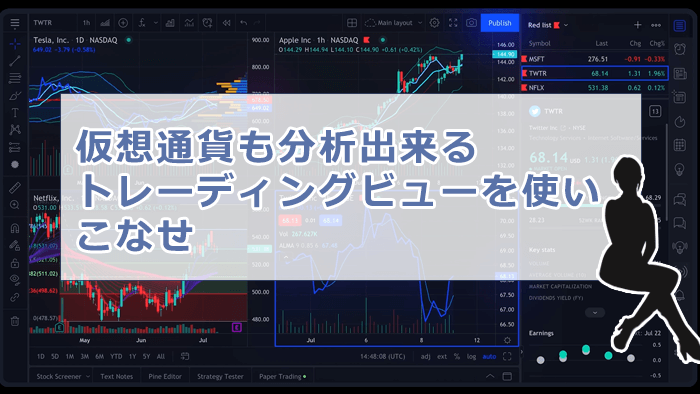

初心者さん
・使いかたをおしえて
この記事ではこのような悩みを解決していきます。
- トレーディングビューで出来る事
- トレーディングビューの使い方
分析をする時に役立つツールと言えばMT5が有名ですが、プロのトレーダーに人気の分析ツールが他にもあるって知ってますか?
その分析ツールとはTradingview(トレーディングビュー)です。
Tradingview(トレーディングビュー)ではMT5同様、無料で使う事が出来る他に、仮想通貨の分析も可能です。
MT5では分析が出来ない仮想通貨、そして銘柄の豊富さで、Tradingview(トレーディングビュー)を愛用するトレーダーが増えています。
そんなTradingview(トレーディングビュー)について今回は紹介したいと思います。
この記事を書いた人

スミス
- バイナリーオプション歴 : 10年
- 総合利益額 : 600万円程度
- 投資の手助けになれるよう、様々な角度からサポートします
トレーディングビューとは?
Tradingview(トレーディングビュー)はPCはもちろん、スマホやiPadからも使いやすく、愛用される方が多い分析ツールです。
しかも無料で使用できます。
そしてTradingview(トレーディングビュー)は機能が豊富!そのため使いこなせないって方も多いです。
私もその1人ですが、Tradingview(トレーディングビュー)は仮想通貨の分析も出来るので、ビットコインなどの動きを見る時に利用してます。
トレーディングビューをインストール&設定方法
では早速Tradingview(トレーディングビュー)をインストールしてみましょう。
PCからTradingview(トレーディングビュー)を利用する場合、専用のアプリなどをインストールする必要はありません。
Tradingviewの公式サイトにアクセスするだけで利用が可能です。
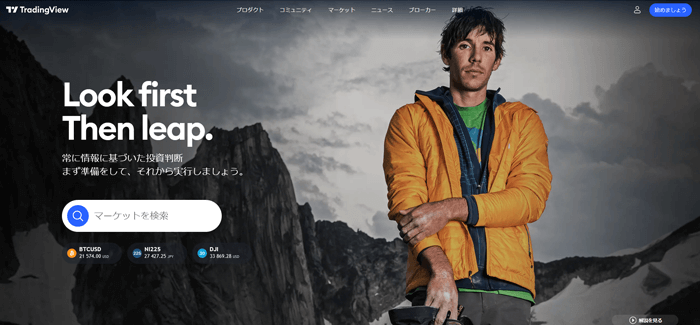
Tradingview(トレーディングビュー)にアクセスすると上記のような表示が出ます。
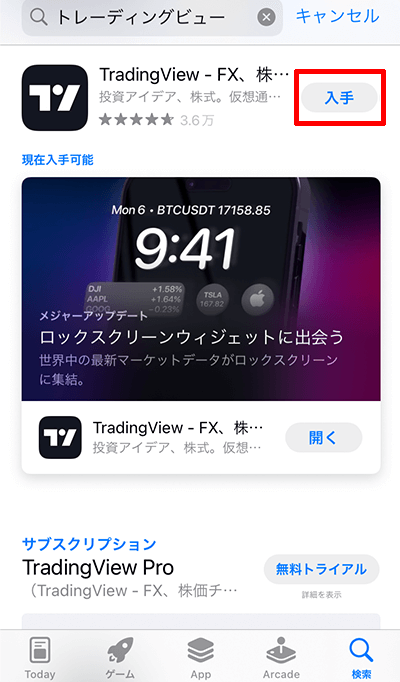
スマホからTradingview(トレーディングビュー)をインストールするにはまずApp storeやGoogle playで「トレーディングビュー」と検索し、インストールします。
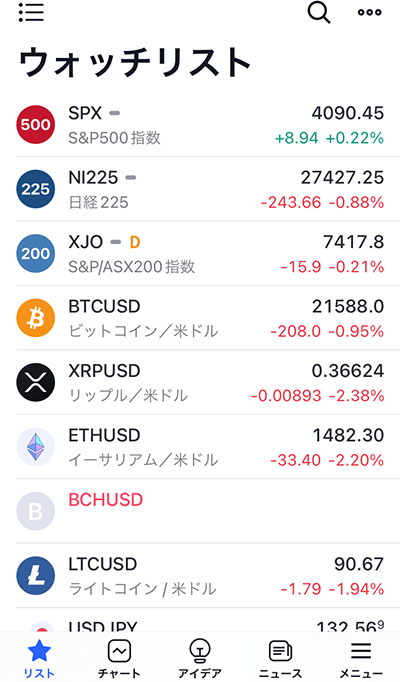
アプリを開くと上記のような表示が出ます。
トレーディングビューの口座開設方法
口座開設しなくて分析は出来ますが、その都度インジケーターを出したり、用途によっては設定を変える必要があるため、口座開設をしておくと、使いやすいのでおすすめです。
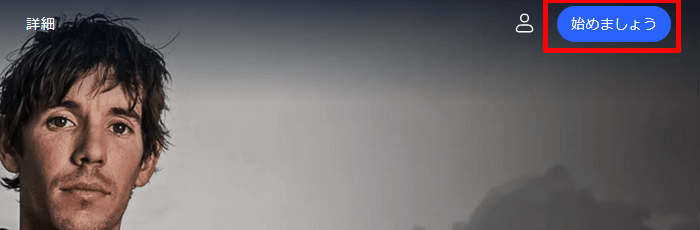
PCから口座開設をするには右上にある『始めましょう』をクリックします。
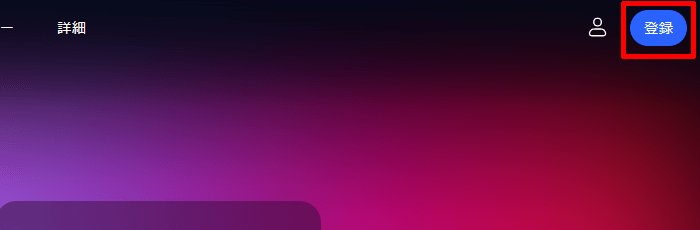
そして、右上にある『登録』をクリックします。
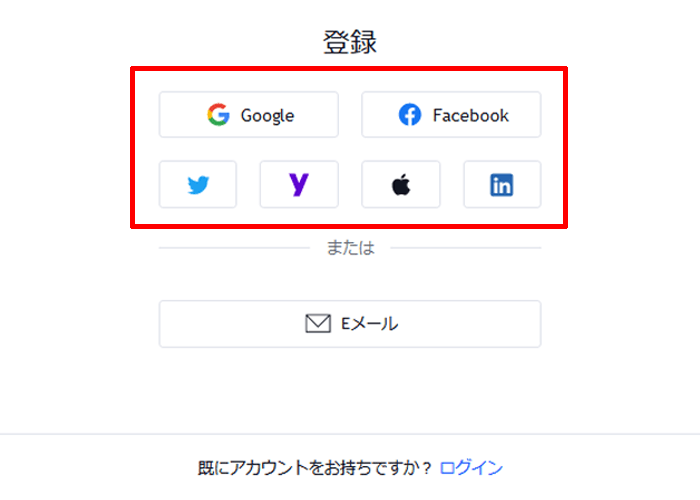
上記のような表示が出るので、赤で囲ったすでに持ってるアカウントの引用、または新規で口座開設をするか選択しましょう。
登録の手間が省けるので、GoogleアカウントやFacebookを持ってる方はお持ちの口座を利用する方が便利です。
メールアドレスで登録する場合は『Eメール』をクリックします。
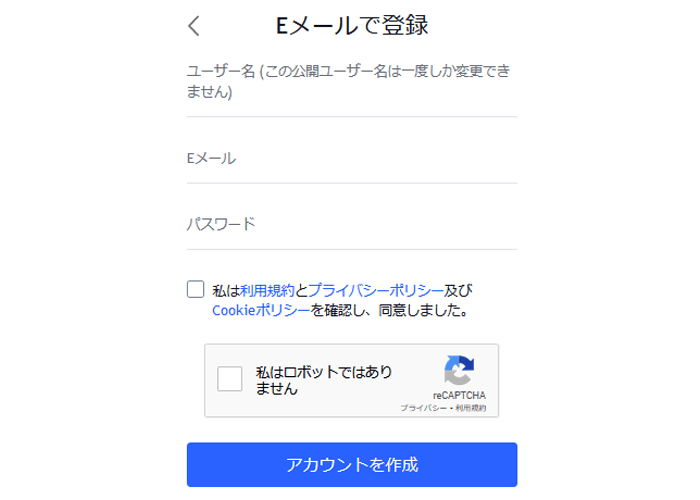
登録画面が表示されるので、内容を記入して『アカウントを作成』をクリックすれば口座開設完了です。
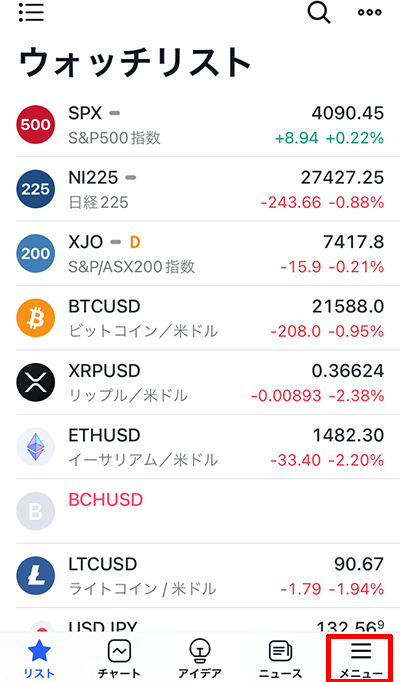
スマホアプリから口座開設をするには右下にある『メニュー』をタップします。
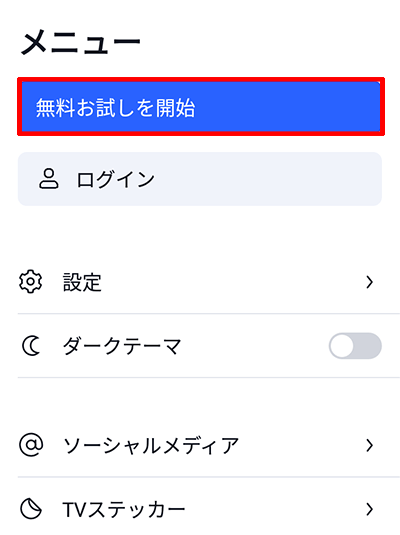
『無料お試しを開始』をタップします。
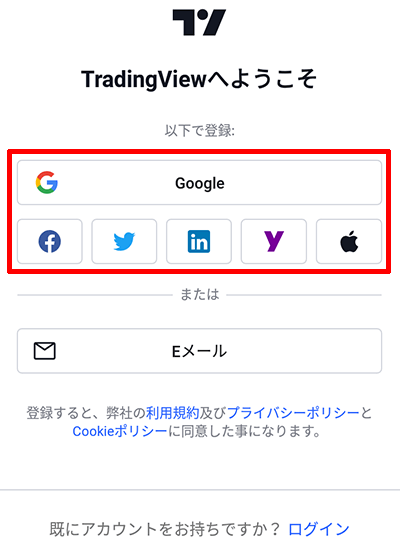
上記のような表示が出るので、赤で囲ったすでに持ってるアカウントの引用、または新規で口座開設をするか選択しましょう。
登録の手間が省けるので、GoogleアカウントやFacebookを持ってる方はお持ちの口座を利用する方が便利です。
メールアドレスで登録する場合は『Eメール』をタップします。
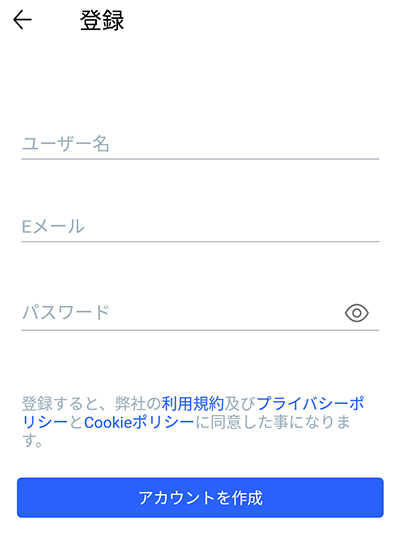
登録画面が表示されるので、内容を記入して『アカウントを作成』をタップすれば口座開設完了です。
トレーディングビューの画面の見方
トレーディングビューでチャートを見るにはまずログインします。
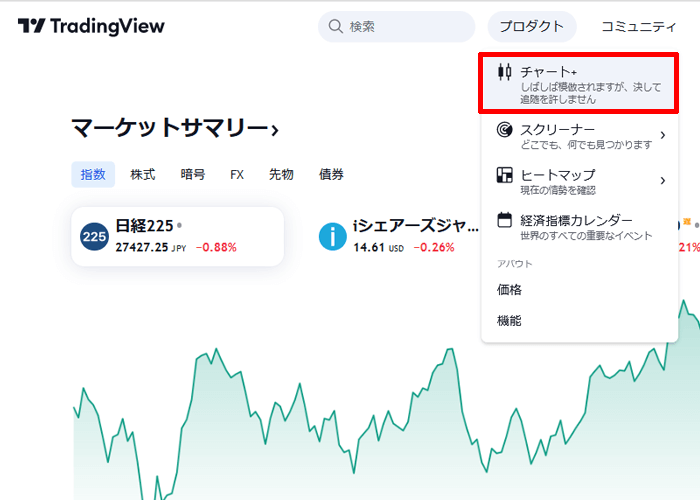
上記のような表示があるので、プロダクトの『チャート』をクリックするとチャートが表示されます。
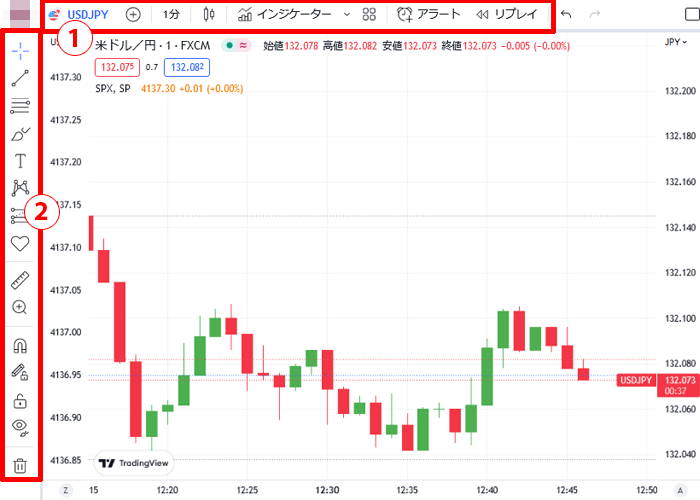
チャートでは主に①の赤で囲った部分を使います。
①の赤で囲った部分では銘柄の変更、ローソク足の時間の変更、インジケーターの設定などが可能です。
②の赤で囲った部分は補助線となるトレンドラインなどをチャート内に表示させる時に使用します。
トレーディングビューでチャートを見るにはまずアプリを立ち上げましょう。
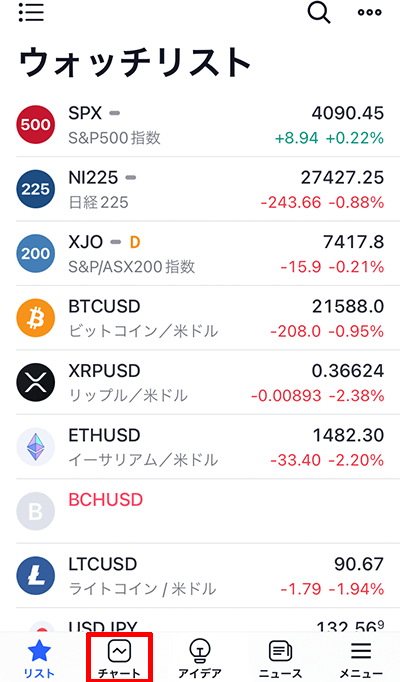
上記のような表示があるので、メニュー内の『チャート』をタップするとチャートが表示されます。
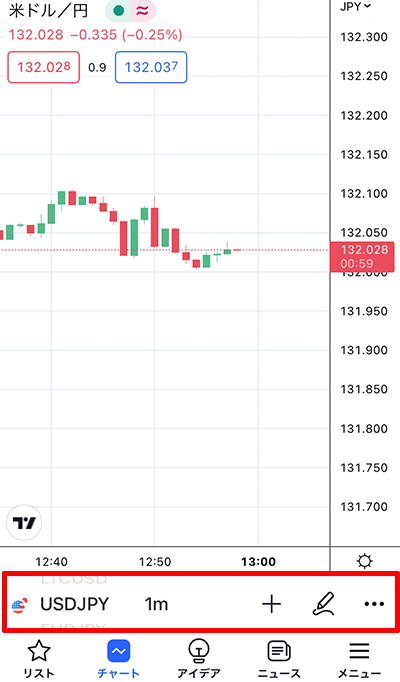
赤で囲った部分では銘柄の変更、ローソク足の時間の変更、インジケーターの設定などが可能です。
ちなみにインジケーターは『+』アイコンをタップして設定します。
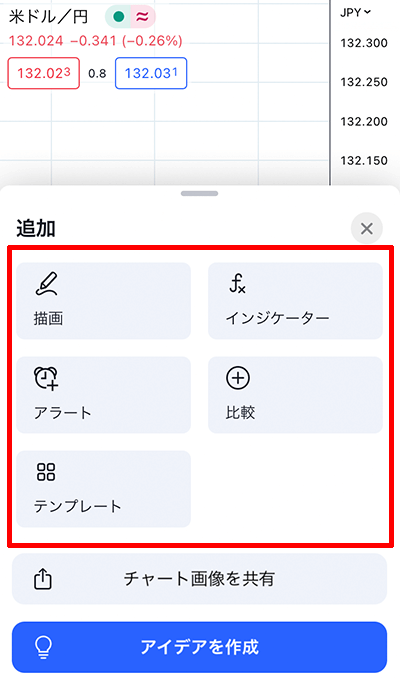
ここからインジケーターの他にトレンドラインの設定などができます。
次はインジケーターの設定方法を説明します。
よく使うインジケーターを設定してみよう
トレーディングビューでは色々なインジケーターの利用が出ます。
そんなインジケーターの中でもとくに攻略に役立つ「RSI」「移動平均線」「MACD」の3つのインジケーターの設定について紹介します。
インジケーター「RSI」設定方法
ではまずインジケーターのRSIを設定する方法を説明します。
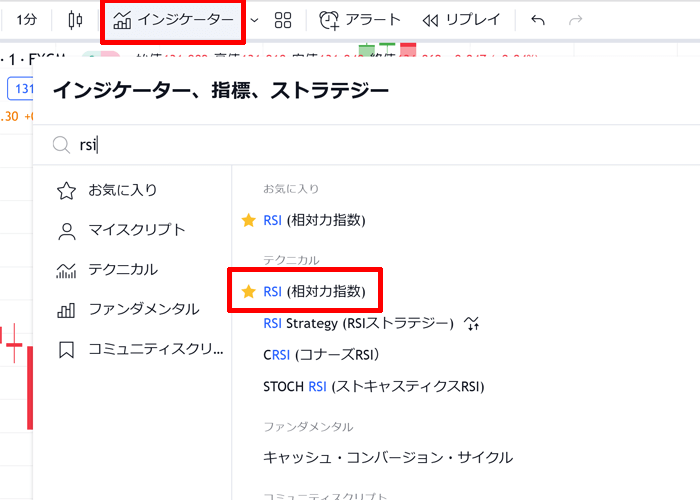
『インジケーター』をクリックします。
検索画面で「RSI」と検索して『RSI(相対力指数)』をクリックすればRSIが表示されます。
右上の×印をクリックすると元の画面に戻ります。
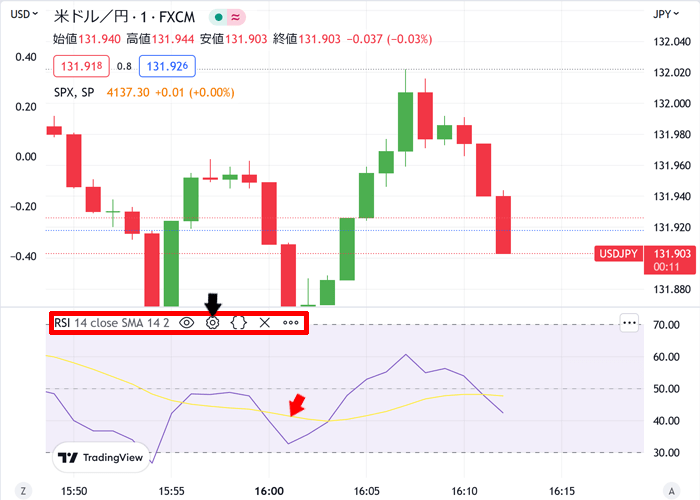
RSIの期間は『14』です。デフォルトで設定されてるので、変更は不要です。
ちなみにこれで設定は終わりですが、赤矢印で示した黄色線は不要なので、線を消す方法も説明します。
赤で囲った部分にマウスオーバーすると上記のような表示が出るので黒矢印で示した『歯車アイコン』をクリックします。
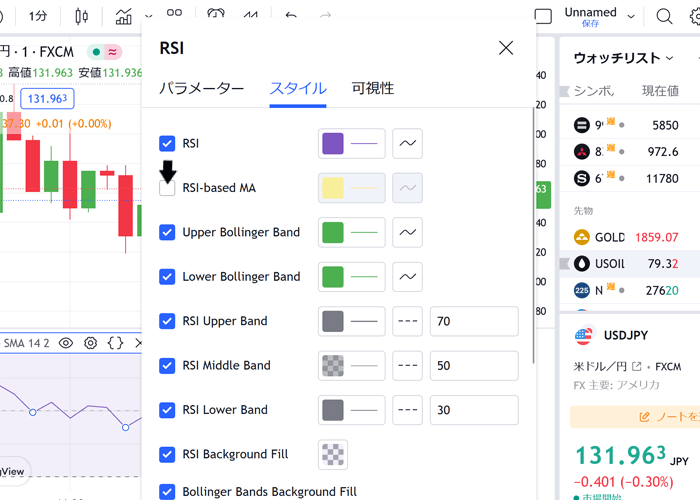
『RSI-based MA』のチェックを外せば黄色の線が消えます。
『OK』をタップすれば設定完了です。
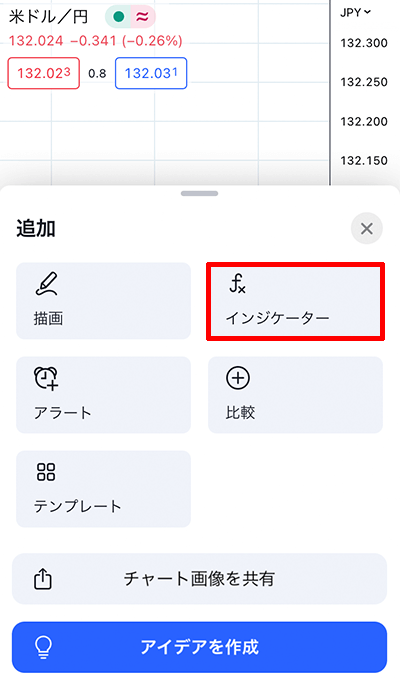
アプリを開きメニューにある『+』アイコンをタップすると上記のような表示が出るので、『インジケーター』をタップします。
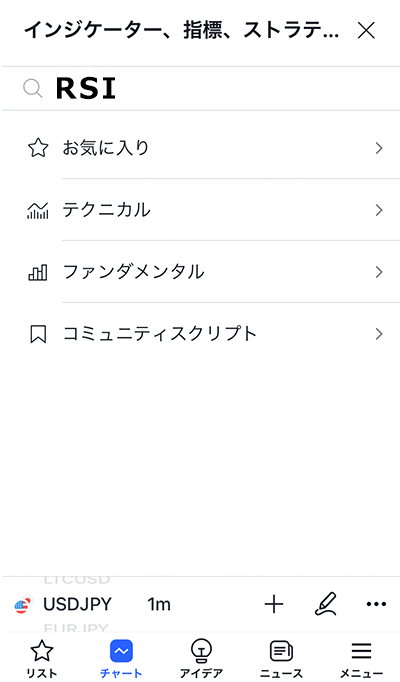
検索画面が出るので『RSI』と記入しましょう。
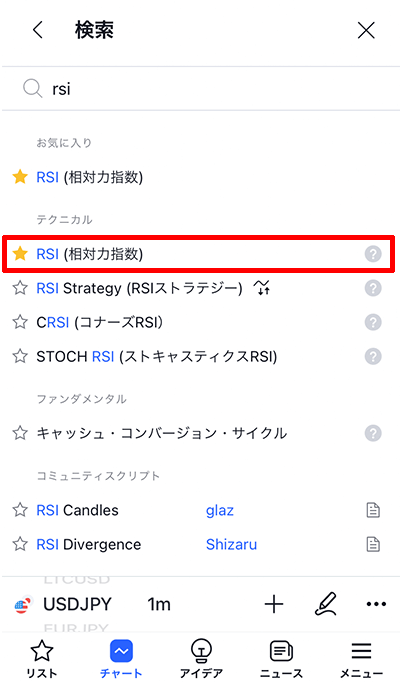
候補が出るので『RSI(相対力指数)』をタップすればRSIを表示させる事が出来ます。
右上の×印をクリックすると元の画面に戻ります。
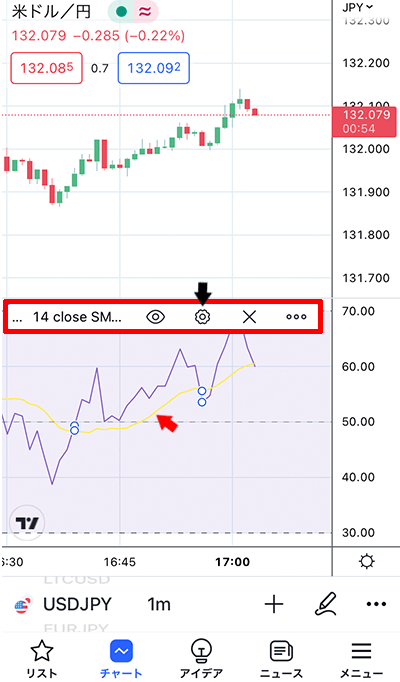
RSIの期間は『14』です。デフォルトで設定されてるので、変更は不要です。
ちなみにこれで設定は終わりですが、赤矢印で示した黄色線は不要なので、線を消す方法も説明します。
赤で囲った部分をタップすると上記のような表示が出るので黒矢印で示した『歯車アイコン』をタップします。
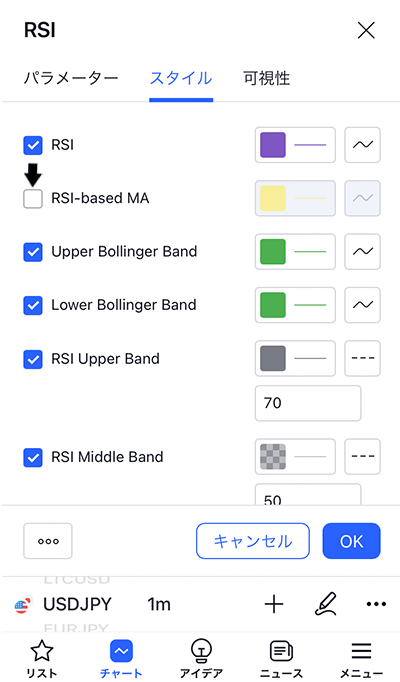
『RSI-based MA』のチェックを外せば黄色の線が消えます。
『OK』をタップすれば設定完了です。
インジケーター「移動平均線」設定方法
次にインジケーターの移動平均線を設定する方法を説明します。
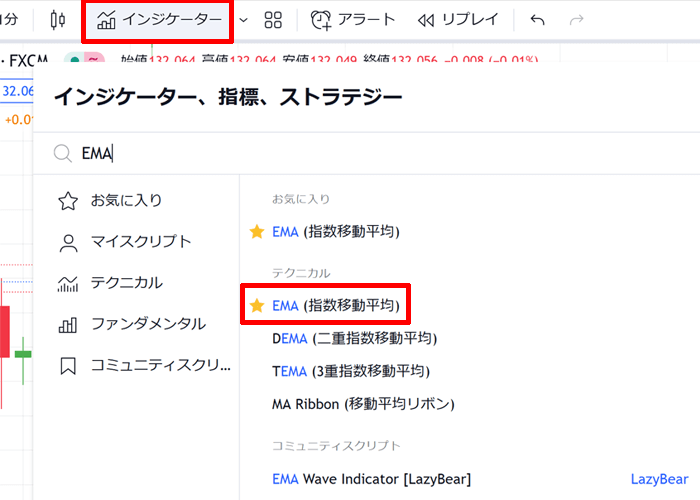
『インジケーター』をクリックします。
検索画面で「EMA」と検索して『EMA(指数移動平均線)』をクリックすれば移動平均線が表示されます。
- 単純移動平均線と指数移動平均線の違い
- 指数移動平均線の方が単純移動平均線と比較して直近の動きに敏感でトレンド転換を早めに確認できるためおすすめです。
右上の×印をクリックすると元の画面に戻ります。
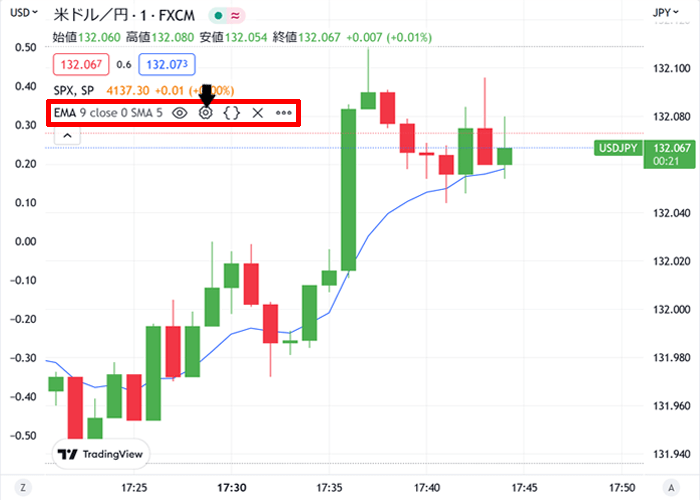
移動平均線の場合は何を分析するかで期間の設定が変わります。そのため用途に合わせて期間の設定をしましょう。
ちなみに期間は赤で囲った部分にマウスオーバーすると上記のような表示が出るので、黒矢印で示した『歯車アイコン』をクリックします。
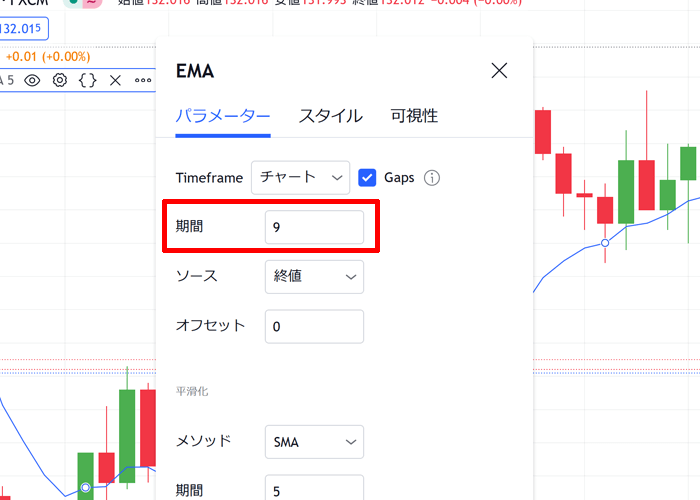
「パラメーター」内にある「期間」で設定が可能です。
『OK』をクリックすれば設定完了です。
アプリを開きメニューにある『+』アイコンをタップすると上記のような表示が出るので、『インジケーター』をタップします。
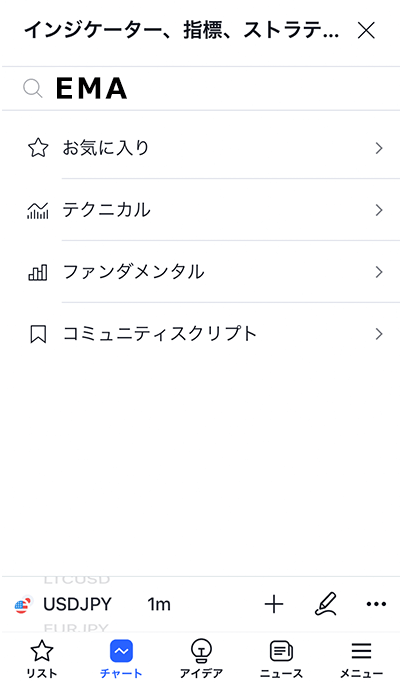
検索画面が出るので『EMA』と記入しましょう。
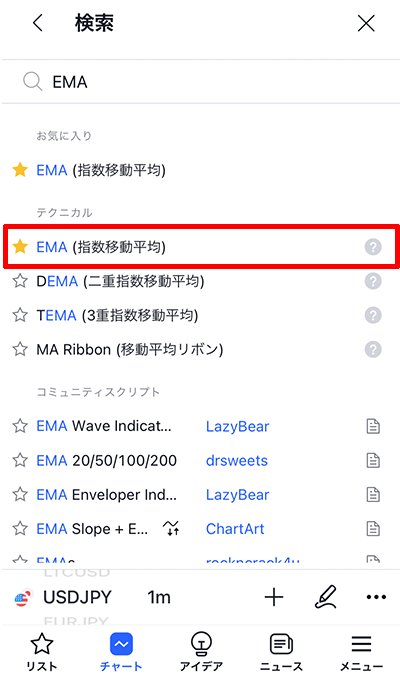
候補が出るので『EMA(指数移動平均線)』をタップすれば移動平均線を表示させる事が出来ます。
- 単純移動平均線と指数移動平均線の違い
- 指数移動平均線の方が単純移動平均線と比較して直近の動きに敏感でトレンド転換を早めに確認できるためおすすめです。
右上の×印をクリックすると元の画面に戻ります。
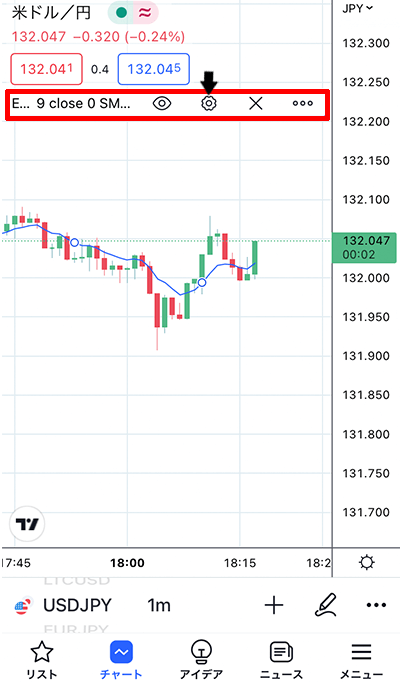
移動平均線の場合は何を分析するかで期間の設定が変わります。そのため用途に合わせて期間の設定をしましょう。
ちなみに期間は赤で囲った部分をタップすると上記のような表示が出るので、黒矢印で示した『歯車アイコン』をタップします。
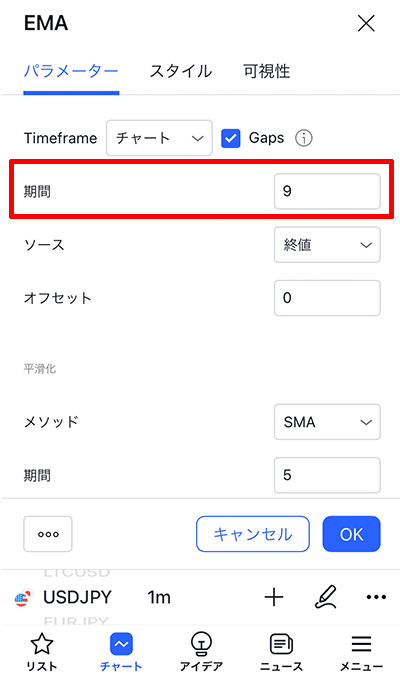
「パラメーター」内にある「期間」で設定が可能です。
『OK』をクリックすれば設定完了です。
インジケーター「MACD」設定方法
次にインジケーターのMACDを設定する方法を説明します。
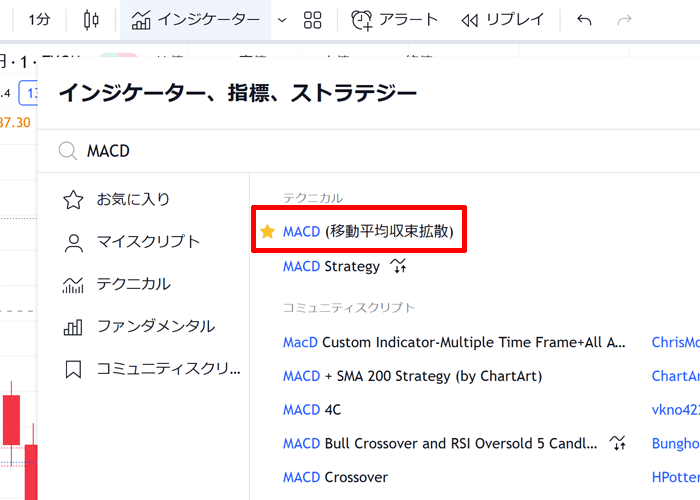
『インジケーター』をクリックします。
検索画面で「MACD」と検索して『MACD(移動平均収束拡散)』をクリックすればMACDが表示されます。
右上の×印をクリックすると元の画面に戻ります。
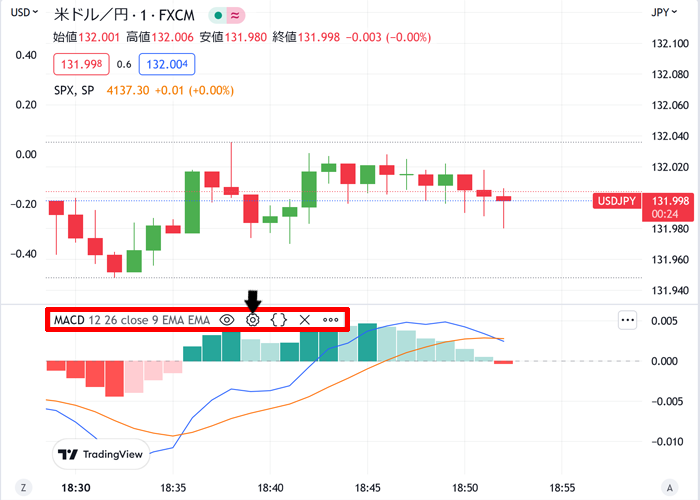
MACDの期間は短期が『12』、長期が『26』、シグナルが『9』です。デフォルトで設定されてるので、変更は不要です。
ちなみにこれで設定は終わりですが、分析しにくいので表示の変更を行います。
赤で囲った部分にマウスオーバーすると上記のような表示が出るので黒矢印で示した『歯車アイコン』をクリックします。
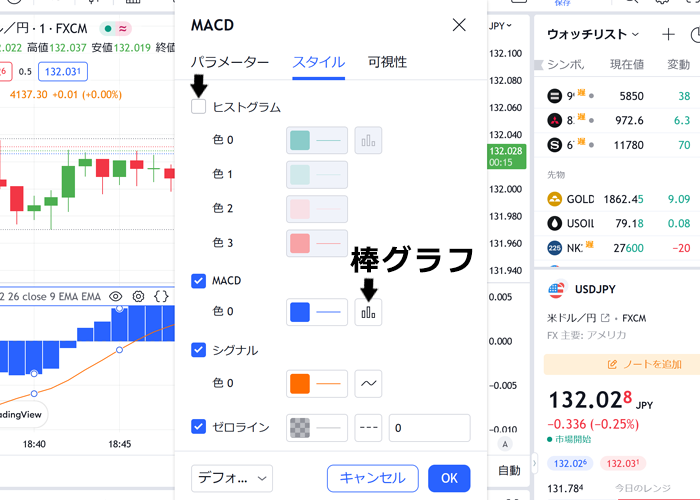
まずヒストグラムのチェックを外します。次にMACDの表示をラインから『棒グラフ』に変更します。
これで分析しやすくなりました。
『OK』をクリックすれば設定完了です。
アプリを開きメニューにある『+』アイコンをタップすると上記のような表示が出るので、『インジケーター』をタップします。
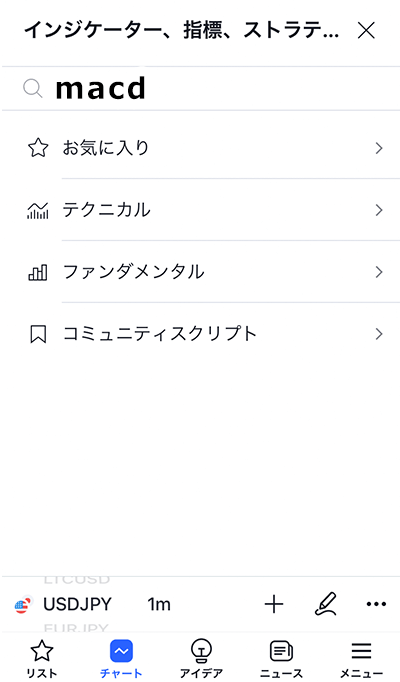
検索画面が出るので『macd』と記入しましょう。
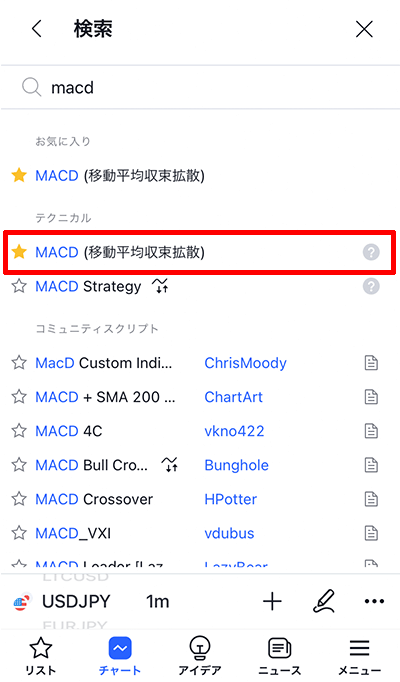
候補が出るので『MACD(移動平均収束拡散)』をタップすればMACDを表示させる事が出来ます。
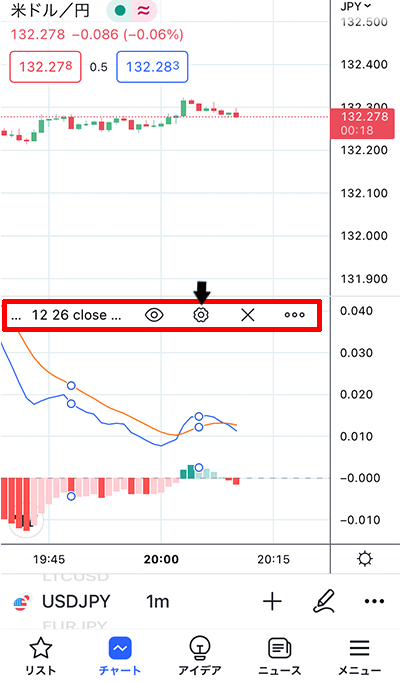
MACDの期間は短期が『12』、長期が『26』、シグナルが『9』です。デフォルトで設定されてるので、変更は不要です。
ちなみにこれで設定は終わりですが、分析しにくいので表示の変更を行います。
赤で囲った部分をタップすると上記のような表示が出るので、黒矢印で示した『歯車アイコン』をタップします。
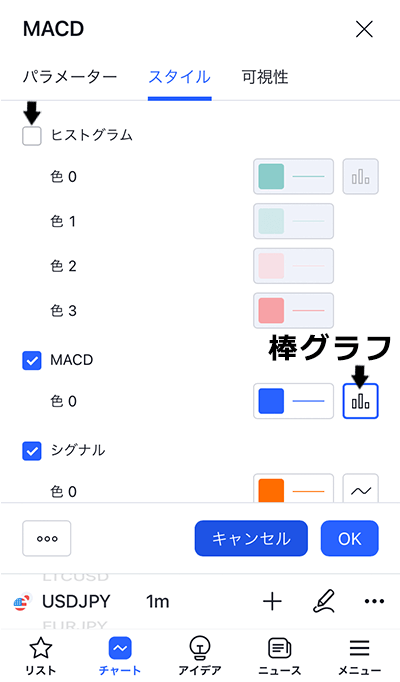
まずヒストグラムのチェックを外します。次にMACDの表示をラインから『棒グラフ』に変更します。
これで分析しやすくなりました。
『OK』をタップすれば設定完了です。
これでよく使うインジケーターの設定方法の説明は終わりです。
トレーディングビューには有料版もあり
実はTradingview(トレーディングビュー)には有料版があります。
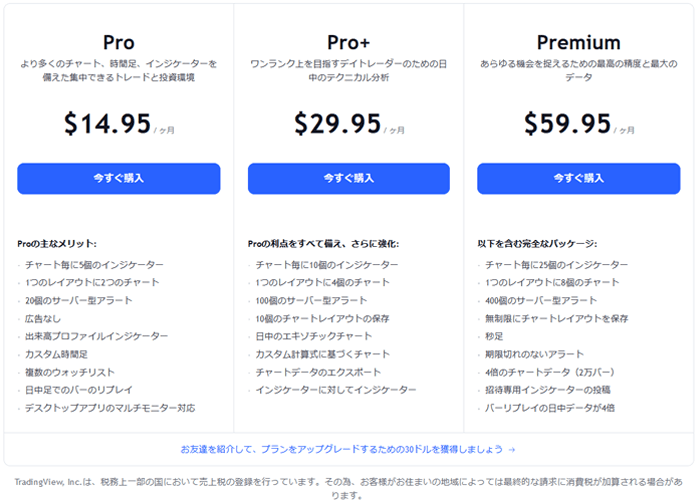
- tradingview有料版
- Pro : 14.95ドル
- Pro+ : 29.95ドル
- Premium : 59.95ドル
有料版も3種類あり、受けられるサービスも違います。
お金をかければかけるほど特別なサービスを受ける事も!案内だけでは分かりにくいので、簡単に無料版も含めて表に比較してみました。
- 無料
- Pro
- Pro+
- Premium
- インジの表示数
- 3
- 5
- 10
- 25
- 同時に出せるチャート数
- 1
- 2
- 4
- 8
- チャート保存
- ×
- ×
- 10個
- 無限
ここで注目して欲しいのが「インジケーターの表示数」と「同時に出せるチャート数」です。
例えば、無料では「移動平均線」「RSI」「MACD」の3つのインジケーターを出すと新たに「ボリンジャーバンド」を表示させるためにはどれか1つインジケーターを消すしかありません。
しかし、Proでは5つまで出せるので、分析の幅が広がります。
そして同時に出せるチャート数が多いと、USD/JPY、EUR/JPY、AUD/USDなど複数のチャートの動きを同じ画面で確認する事が出来るというわけです。
個人的にインジケーターは3つあれば分析が可能なので、無料版でも十分使えると感じてます。
カテゴリ:分析ツール
安心して使える・勝てるおすすめのバイナリーオプション業者
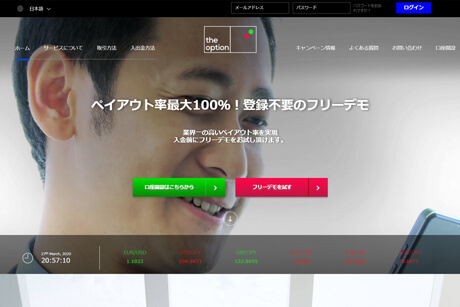
ザオプション
ペイアウト3.00倍でbitwalletに特化した業者!5,000円から始められる!
| キャンペーン | 5,000円キャッシュバック |
|---|---|
| 出金スピード | 最短で翌営業日!検証済み |
- ユーザーの評価90%
- 当サイトでの収支¥879,100
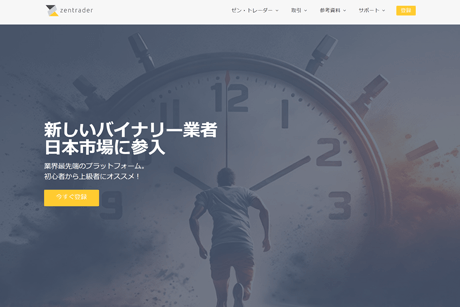
ゼン・トレーダー
スプレッド無しの取引ながらペイアウト率が2.00倍と極めて高い。500円から取引が出来るので始めやすい!
| キャンペーン | 5,000円キャッシュバック |
|---|---|
| 出金スピード | 最短翌日出金を確認済み |
- ユーザーの評価89%
- 当サイトでの収支¥
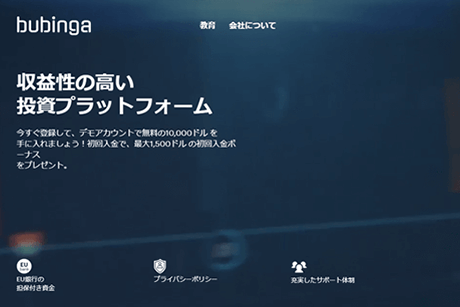
ブビンガバイナリー
ペイアウト率が1.95倍と高めの設定。100円から取引が出来るので始めやすい!
| キャンペーン | 入金不要20ドル+初回入金で入金額の170%ボーナス |
|---|---|
| 出金スピード | 即日 |
- ユーザーの評価89%
- 当サイトでの収支¥0
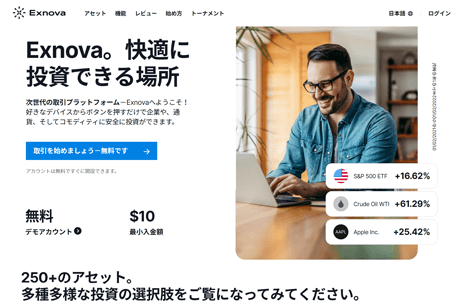
Exnova
最短5秒取引を搭載!最低入金額10ドル、最低取引額1ドルと始めやすい業者!
| キャンペーン | 100%入金ボーナス、5%のペイアウト率UP |
|---|---|
| 出金スピード | - |
- ユーザーの評価87%
- 当サイトでの収支¥0
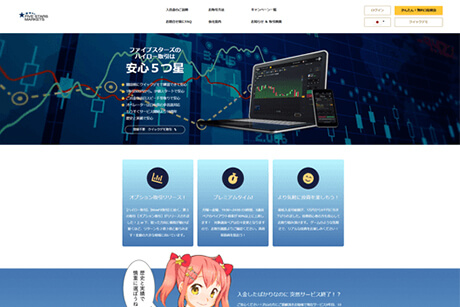
ファイブスターズマーケッツ
為替通貨銘柄があるから土日でも取引ができる業者!為替の動きを予想してくれる独自ツールも提供!
| キャンペーン | 平日限定ペイアウト率アップ |
|---|---|
| 出金スピード | 2時間で出金を検証済み |
- ユーザーの評価88%
- 当サイトでの収支¥343,995
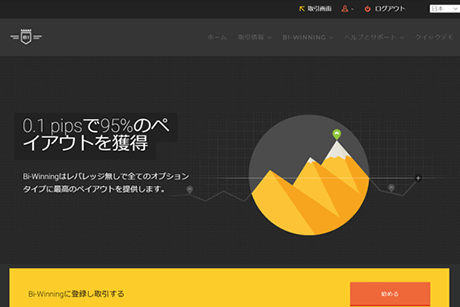
Bi-Winning
ペイアウト率が1.95倍と高めで500円から取引が出来るので始めやすい!
| キャンペーン | 初回入金で入金額の20%ボーナス |
|---|---|
| 出金スピード | 即日 |
- ユーザーの評価87%
- 当サイトでの収支¥0