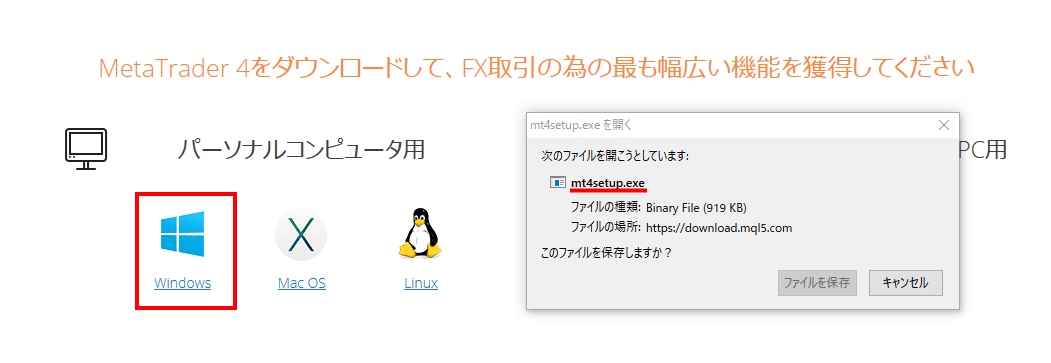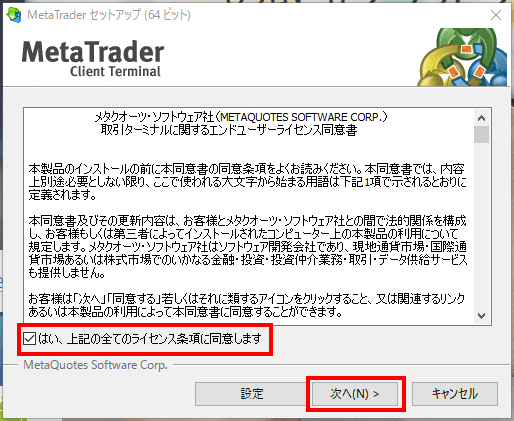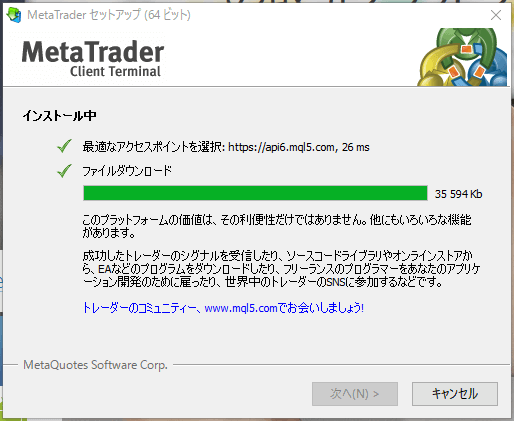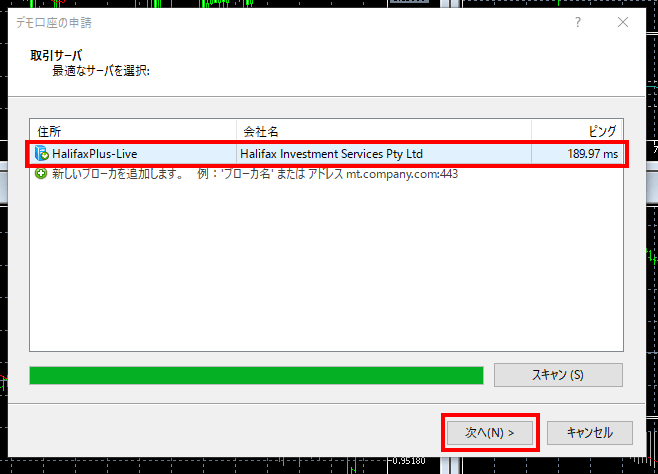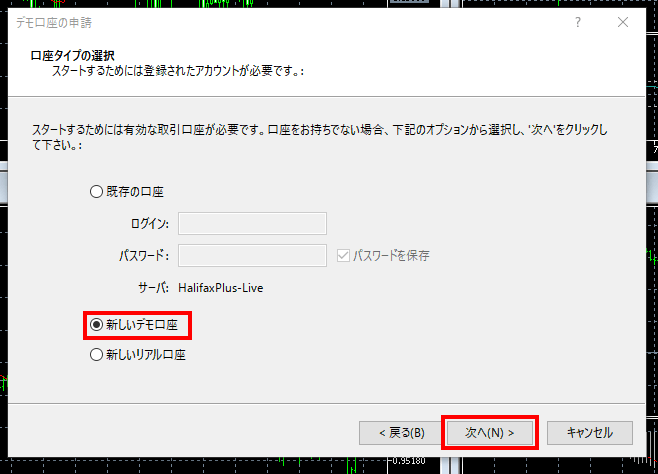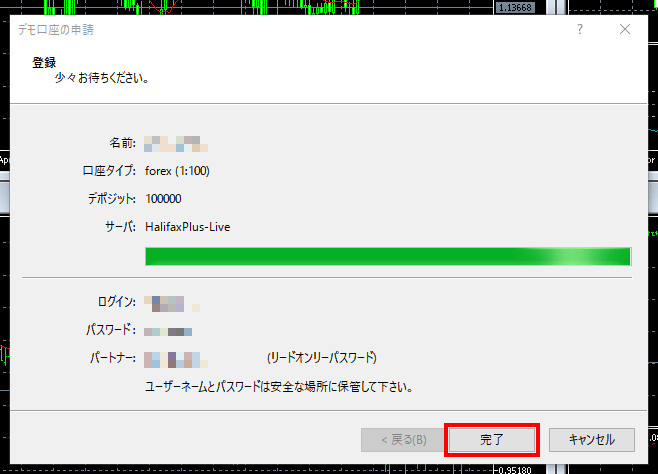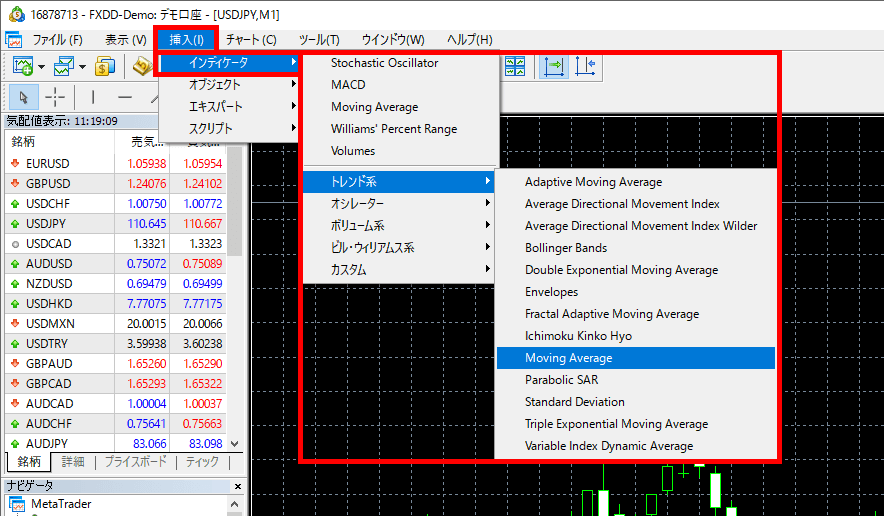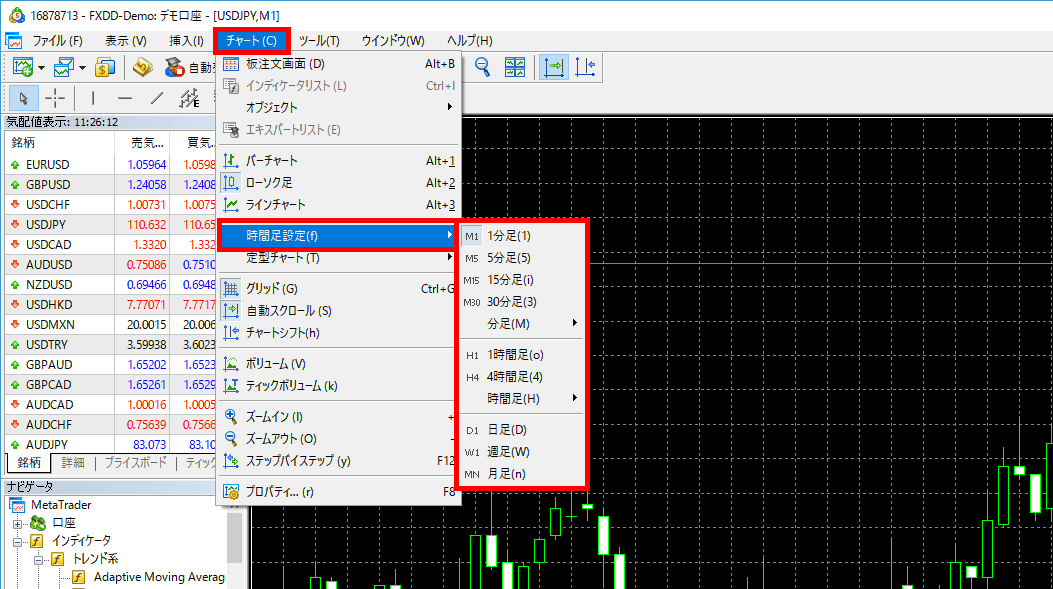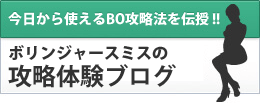MT4(MT5)を導入(ダウンロード/インストール)してみよう!
「MetaTrader(メタトレーダー)」という取引ツールを知っていますか?もしかすると、MT4やMT5という名前なら聞いたことがあるかもしれませんね。
バイナリーオプション取引の攻略法の1つにテクニカル分析があるのですが、その分析を行うためのツールこそがMetaTraderというわけなのです!
この記事では、バイナリーオプション取引でテクニカル分析を使ってみたいと考えている方を支援するため、MetaTrader4(以下MT4)の導入手順について説明していきます。
MT4を導入して、取引に勝つためのテクニカル分析にチャレンジしてみましょう。
MT4(MT5)の導入に必要なファイルをダウンロードする
さて、まずはMT4を導入するために必要なファイルを公式サイトにダウンロードしに行きましょう!MT4(MT5)の公式サイトにダウンロードしに行くのですが、MT4のファイルをダウンロードすることができなくなっています。
特にこだわりなくMT5でいいやという方は、ファイルのダウンロード後に導入手順を読んで作業を進めましょう。
[MT4ファイルのダウンロードについて]:2017年4月に確認したところ、公式サイトでMT4ファイルのダウンロードを行っても最終的にMT5が導入されることを確認しました。これから導入しようと考えている方は、MT4をMT5に置き換えて読み進めてください。
STEP1.公式サイトに移動する
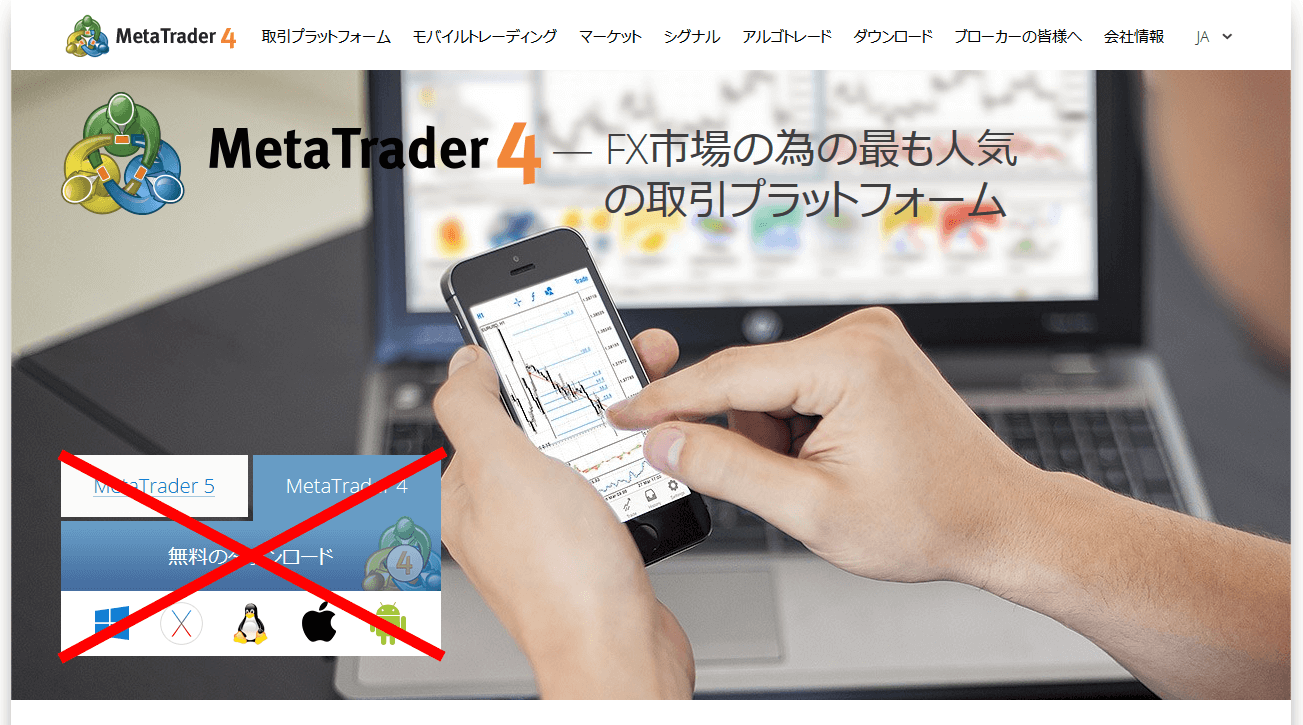
まずは、MT4の公式サイトに移動します。ページ上部にあるリンク先からは、MT4をダウンロードすることができないので、ページを少しスクロールしてください。
MT4(MT5)をパソコンに導入(インストール)
先にお伝えします。MT4の導入に必要なファイルのダウンロードだけでは、MT4を利用することができません。実際に利用するため、インストールという手順を実行します!
STEP1.MT4の利用規約に同意する
MT4(MT5)でデモ口座アカウントを申請する
ここまでの手順で自分のパソコンにMT4(MT5)を入れることができましたね!でも、面倒ですが最後にMT4のためのデモ口座アカウントを作成しなければなりません。
それは、MT4(MT5)では業者から配信されている為替変動データを受信する必要があるため!そのデータを受信しない限り、MT4(MT5)に表示するチャートがピクリとも動かないのです。
では、MT4(MT5)用のデモ口座アカウントを作成していきましょう!
STEP1.デモ口座アカウントを作成するサーバーを選択
STEP2.新規に口座開設するかどうか?
STEP3.デモ口座開設に必要な情報を入力する
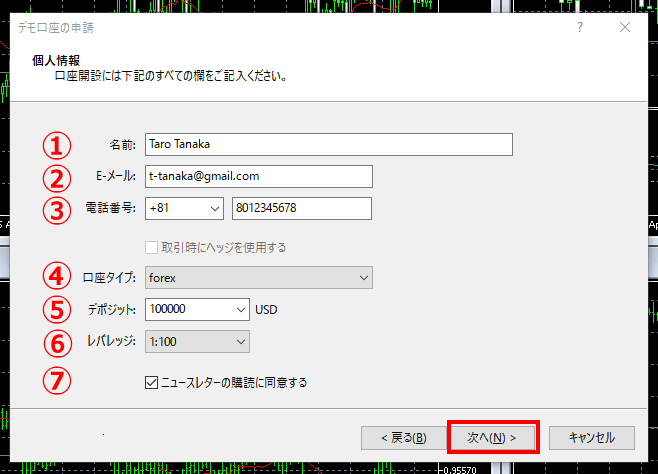
デモ口座アカウントを開設するために必要な情報の入力を行っていきます。入力すべき情報は以下の通りです。
①名前:名前を入力します。 (※最小5文字から。日本語入力はダメです。)
②Eメール:Eメールアドレスを入力します。
③電話番号:電話番号を入力していきます。 (※左側で国番号を選択(日本は +81)、右側に電話番号の先頭のゼロを抜いたものを入力します。)
④口座タイプ:デモ口座で利用する通貨を選択します。 (※デモ口座を提供するサーバにより選択肢が異なります。)
⑤デポジット:口座残高を設定します。
⑥レバレッジ:口座で使用する通貨を選択します(日本円)。
⑦ニュースレター:ニュースレターを受け取るかどうか選択します。 (※ニュースレター受け取りに同意しなければ次へ進めません。)
全ての情報を入力して次へを押すことで、自動的にデモ口座アカウント作成手続きが進行します。
なお、入力する情報が間違っていてもデモ口座アカウントが発行される点に気をつけてください。
MT4(MT5)にテクニカル指標(インディケーター)を表示しよう!
この項目では、デモ口座登録後のMT4(MT5)の簡単な使い方について説明します。テクニカル指標(インディケーター)表示する方法を確認しましょう。
チャート上に表示するテクニカル指標を選択してみよう!
デモ口座にログインした後のチャートへ相場分析を行うための「テクニカル指標」を表示することが可能です。テクニカル指標を表示するための2つの方法を確認しましょう。
なお、MT4(MT5)ではテクニカル指標のことをインディケータと呼びます。
表示するテクニカル指標(インディケーター)を設定しよう!
MT4(MT5)で表示するインディケーターが選択できたら、次にそのインディケーターの表示設定を行っていきましょう。
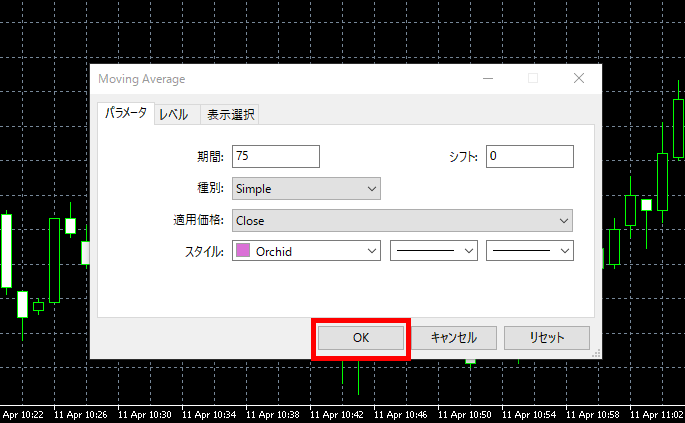
表示設定を完了させ、「OK」を押すとチャート上にインディケーターを表示することができます。これで、相場の分析を開始することができるのです!
テクニカル指標(インディケーター)を削除するには?
間違えて表示したり、相場分析で不必要になったインディケーターはチャート上から削除することが可能です。

画像のように削除するインディケーターの上で右クリックし、「インディケーターを削除」を押せばサッと簡単に消せます。
MT4(MT5)のローソク足設定を変更しよう!
この項目では、デモ口座登録後のMT4(MT5)のチャート上のローソク足の設定を変更する方法を確認しましょう。
チャート上に表示されるローソク足の設定を変更しよう!
MT4(MT5)に表示されるローソク足チャートの時間足を変更することで、特定の期間での相場の推移を把握することができます。例えば、1分足に設定すれば1分毎の相場の変化が確認できますし、30分足にすれば30分毎の相場の変化を確認することができるのです。
ここまで相場分析に用いる取引ツールであるMT4(MT5)のダウンロードからインストールまでの導入方法、そして簡単な使い方について確認することができました。実際の相場分析手法については、テクニカル指標を用いた相場分析の記事が参考になるでしょう。
安心して使える・勝てるおすすめのバイナリーオプション業者
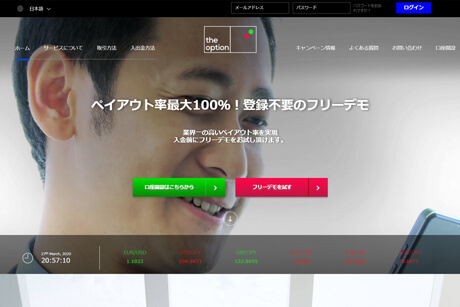
ザオプション
ペイアウト3.00倍でbitwalletに特化した業者!5,000円から始められる!
| キャンペーン | 5,000円キャッシュバック |
|---|---|
| 出金スピード | 最短で翌営業日!検証済み |
- ユーザーの評価90%
- 当サイトでの収支¥879,100
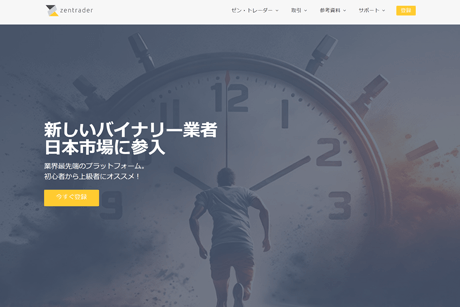
ゼン・トレーダー
スプレッド無しの取引ながらペイアウト率が2.00倍と極めて高い。500円から取引が出来るので始めやすい!
| キャンペーン | 5,000円キャッシュバック |
|---|---|
| 出金スピード | 最短翌日出金を確認済み |
- ユーザーの評価89%
- 当サイトでの収支¥
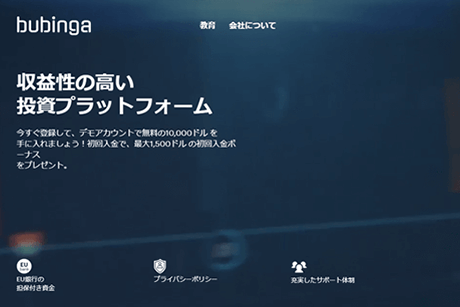
ブビンガバイナリー
ペイアウト率が1.95倍と高めの設定。100円から取引が出来るので始めやすい!
| キャンペーン | 入金不要20ドル+初回入金で入金額の170%ボーナス |
|---|---|
| 出金スピード | 即日 |
- ユーザーの評価89%
- 当サイトでの収支¥0
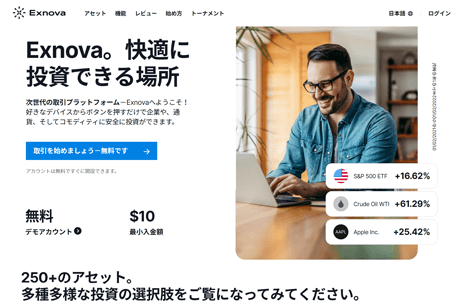
Exnova
最短5秒取引を搭載!最低入金額10ドル、最低取引額1ドルと始めやすい業者!
| キャンペーン | 100%入金ボーナス、5%のペイアウト率UP |
|---|---|
| 出金スピード | - |
- ユーザーの評価87%
- 当サイトでの収支¥0
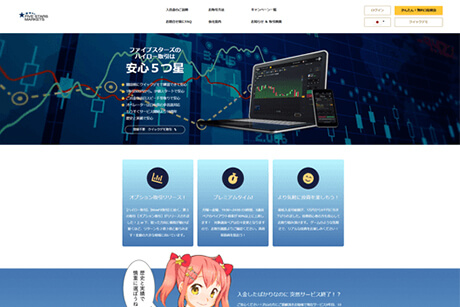
ファイブスターズマーケッツ
為替通貨銘柄があるから土日でも取引ができる業者!為替の動きを予想してくれる独自ツールも提供!
| キャンペーン | 平日限定ペイアウト率アップ |
|---|---|
| 出金スピード | 2時間で出金を検証済み |
- ユーザーの評価88%
- 当サイトでの収支¥343,995
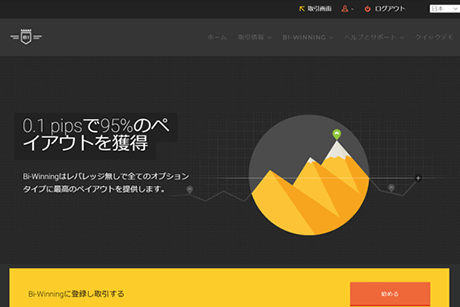
Bi-Winning
ペイアウト率が1.95倍と高めで500円から取引が出来るので始めやすい!
| キャンペーン | 初回入金で入金額の20%ボーナス |
|---|---|
| 出金スピード | 即日 |
- ユーザーの評価87%
- 当サイトでの収支¥0